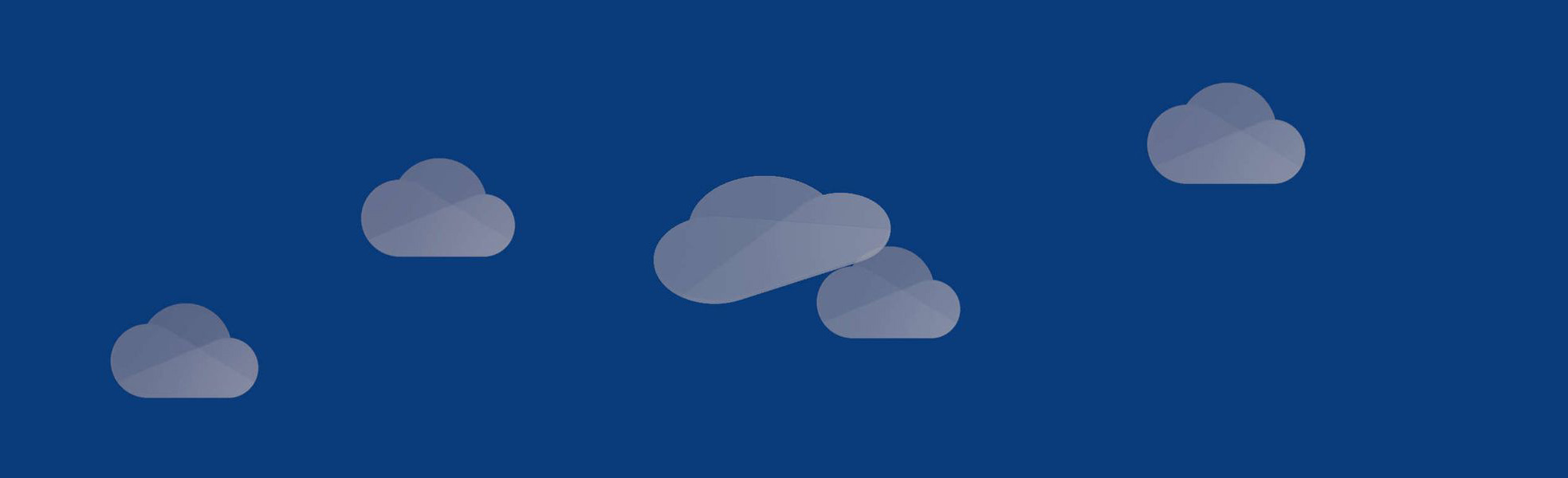Microsoft OneDrive
Any file, anywhere, always protected.
Anywhere access
Enjoy the freedom to access, edit, and share your files on all your devices, wherever you are.
Backup and protect
If you lose your device, you won’t lose your files and photos when they’re saved in OneDrive.
Share and collaborate
Stay connected, share your documents and photos with colleagues, and collaborate in real time with Office apps.
1. Open the Start Menu, you’ll find this at the bottom left of your screen.
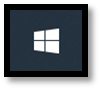
2. Search for OneDrive and click the top result.
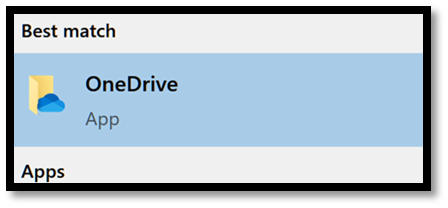
3. Enter your johnmenzies.aero email address and select Sign in.
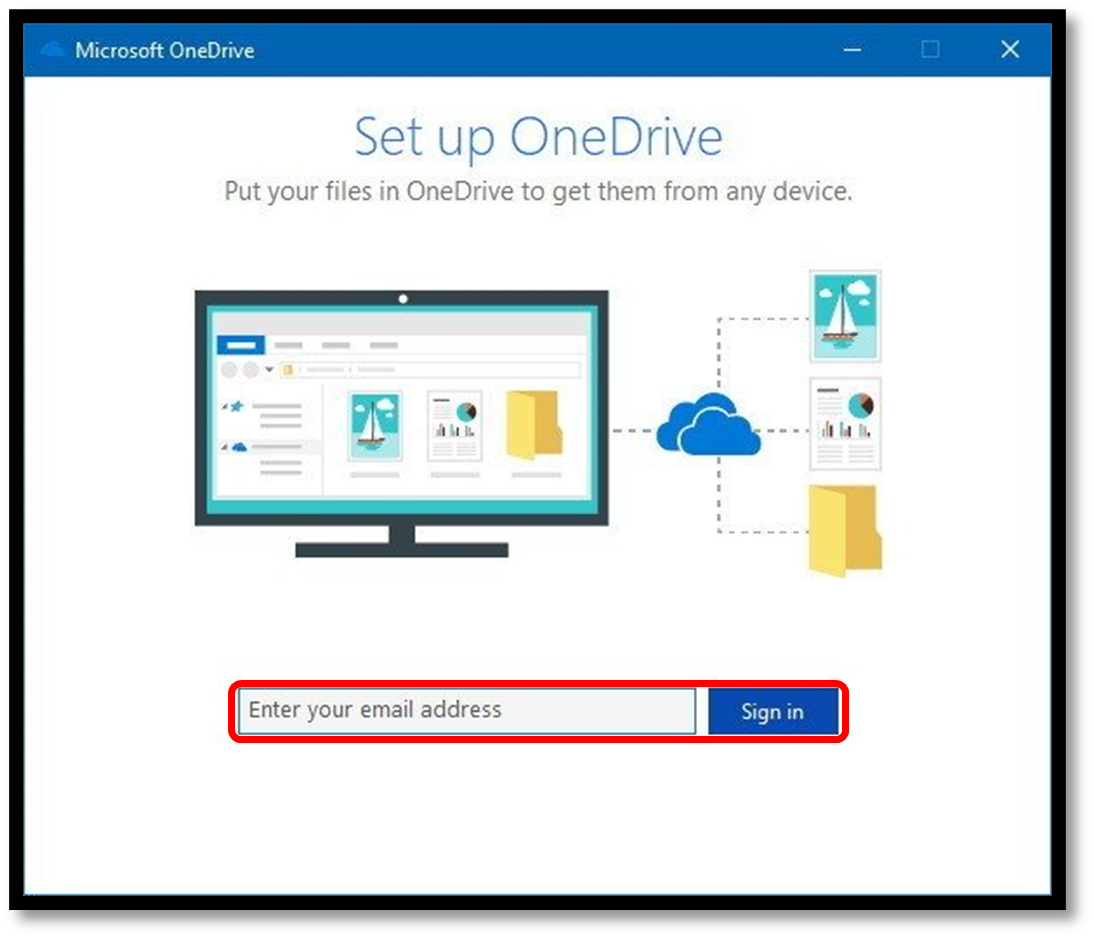
Note: If you are unable to find OneDrive, please contact the IT ServiceDesk via ServiceNow.
4. Enter your log in password and select Sign in.
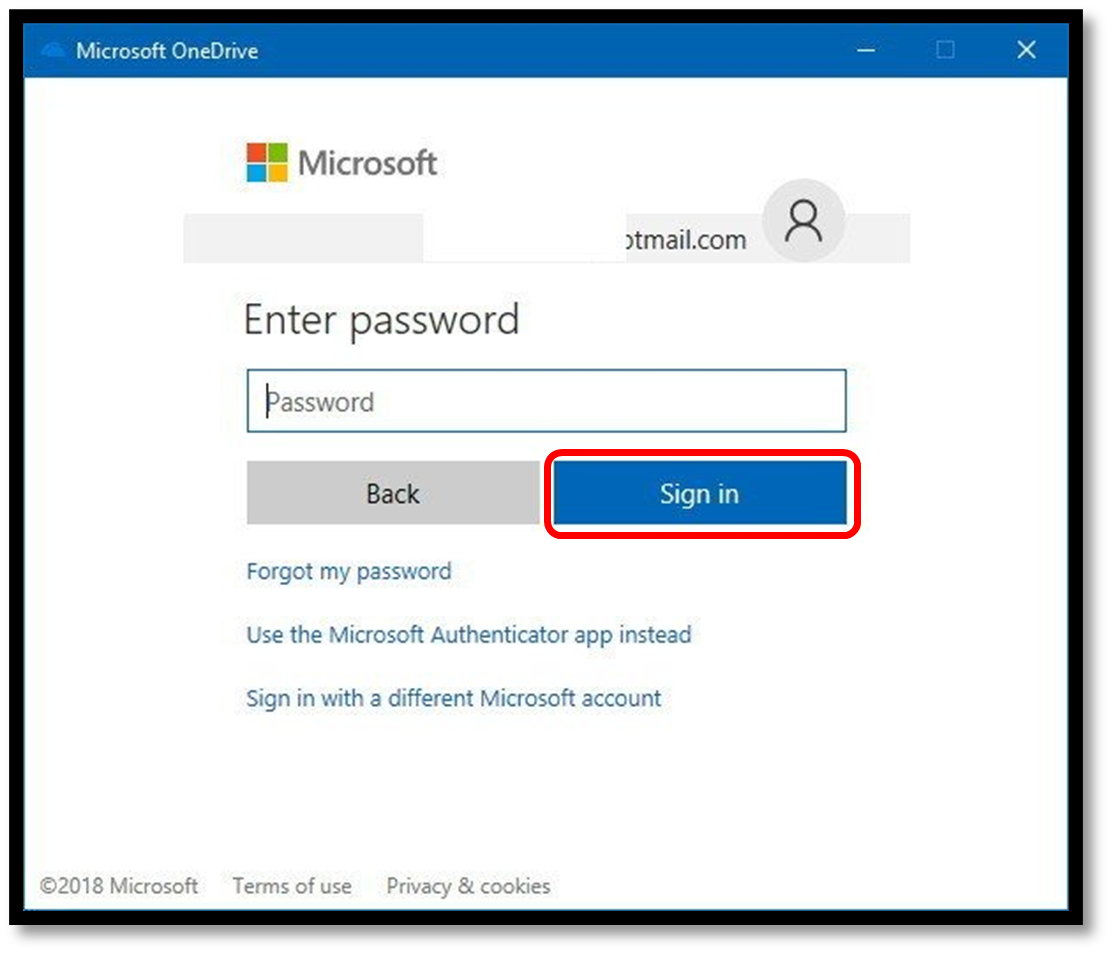
5. Your OneDrive folder will now be created. Select Next.
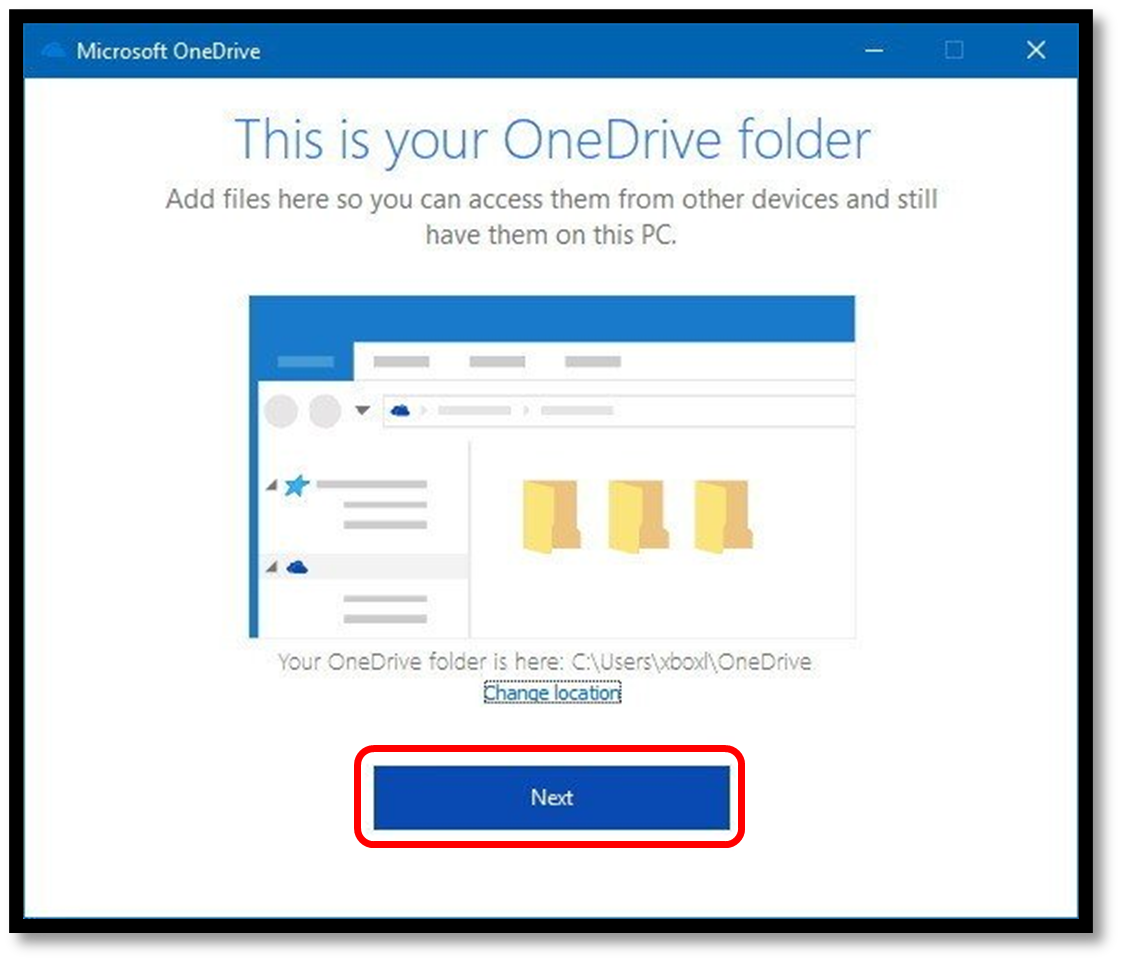
6. Read and click through the welcome tips.
7. Select Open my OneDrive folder.
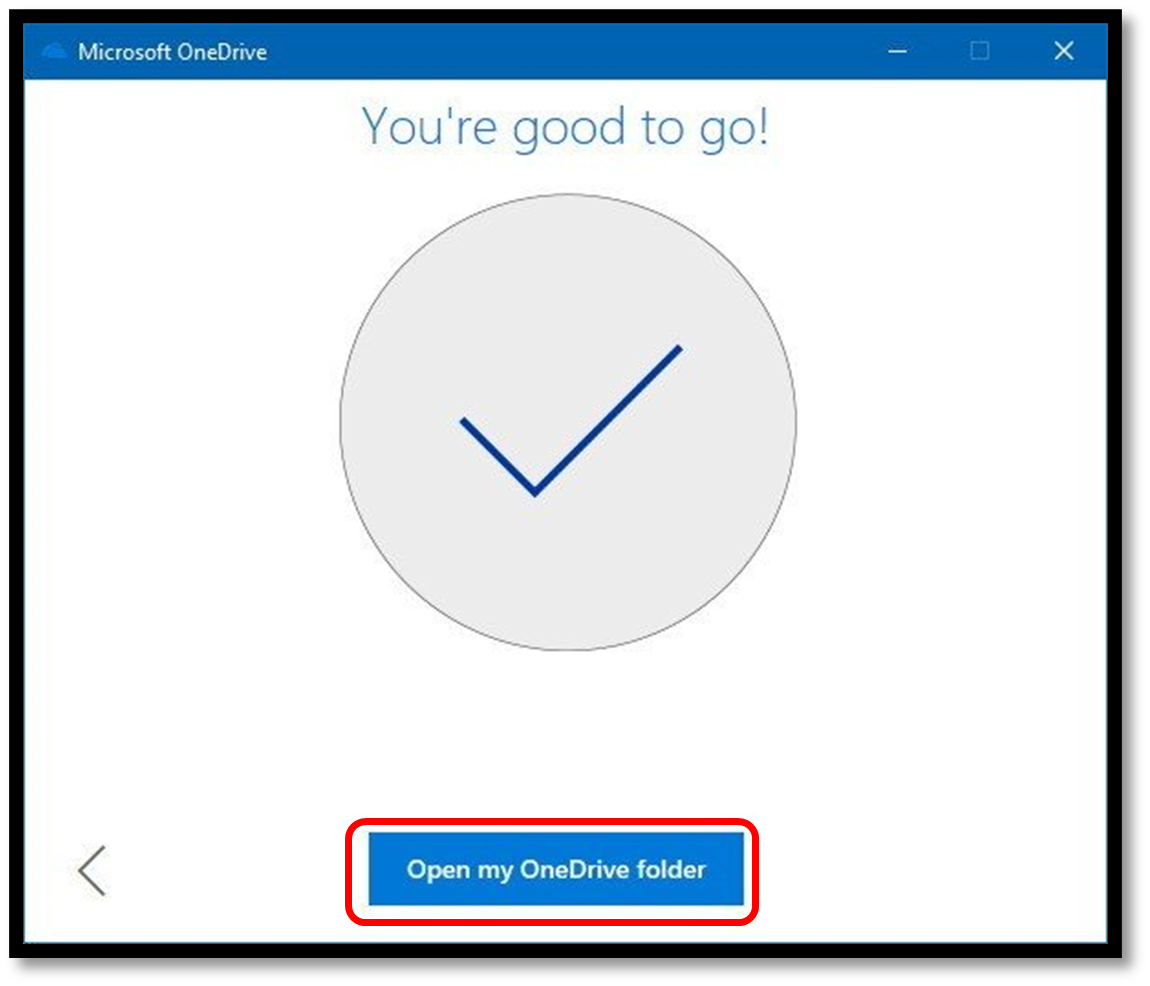
Everything that is placed inside your OneDrive folder will be automatically synced in the cloud; creating a backup if your PC is ever lost/stolen or suddenly stops working. The synchronisation is two-way so if you add something to your OneDrive online, it will be added to the OneDrive folder on your PC.
Note: Make sure that your files are syncing to the cloud so that you don’t lose any important information.
In Windows File Explorer you will see that a OneDrive folder has been created.
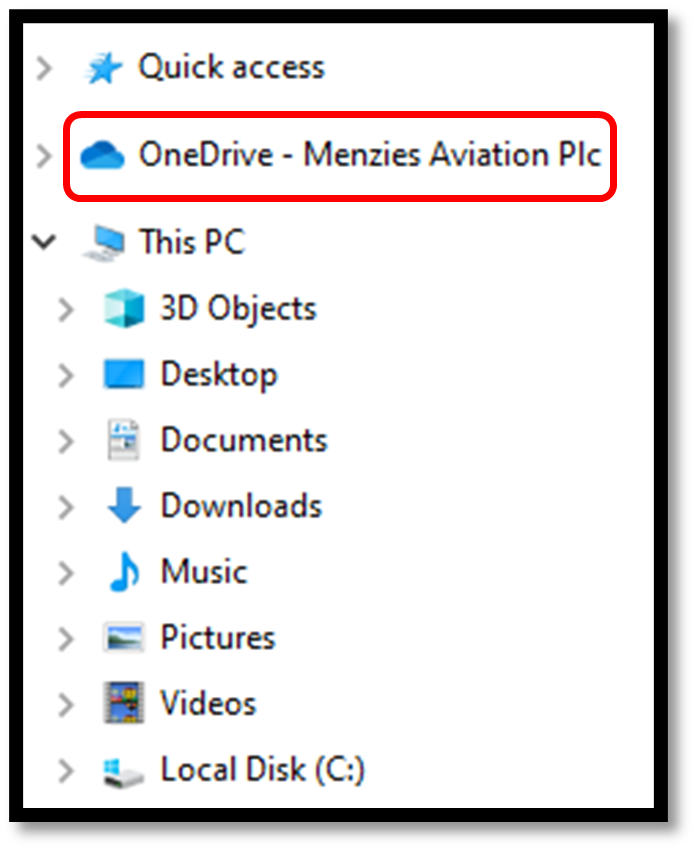
In the notification area you will now see the OneDrive symbol. There are several variations on the symbol depending on the synchronisation status; hovering your mouse over this will display the organisation name and the status. A glossary of symbols is shown at the end of this document.
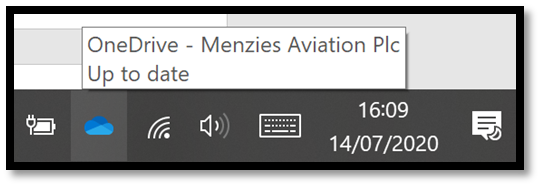
What should I do now?
You should migrate your important work data from your computer into your OneDrive folder (e.g. MyDocuments, P: drive, Desktop, etc.). This can be done by simply dragging and dropping files within the OneDrive folder. If you’re happy with your existing folder-structure you can move entire folders rather than individual files.
The online version of OneDrive can be accessed at onedrive.com. Simply Sign in using your johnmenzies.aero email address. You will now be able to view and edit any of the files you have synced to the cloud.
Also, you can create documents, spreadsheets and presentations in the cloud that will then sync to your OneDrive folder.
The OneDrive app can also be downloaded from your App Store so that your files can be used on your mobile device.
1. The simplest is to find the file in Windows File Explorer and right-click.
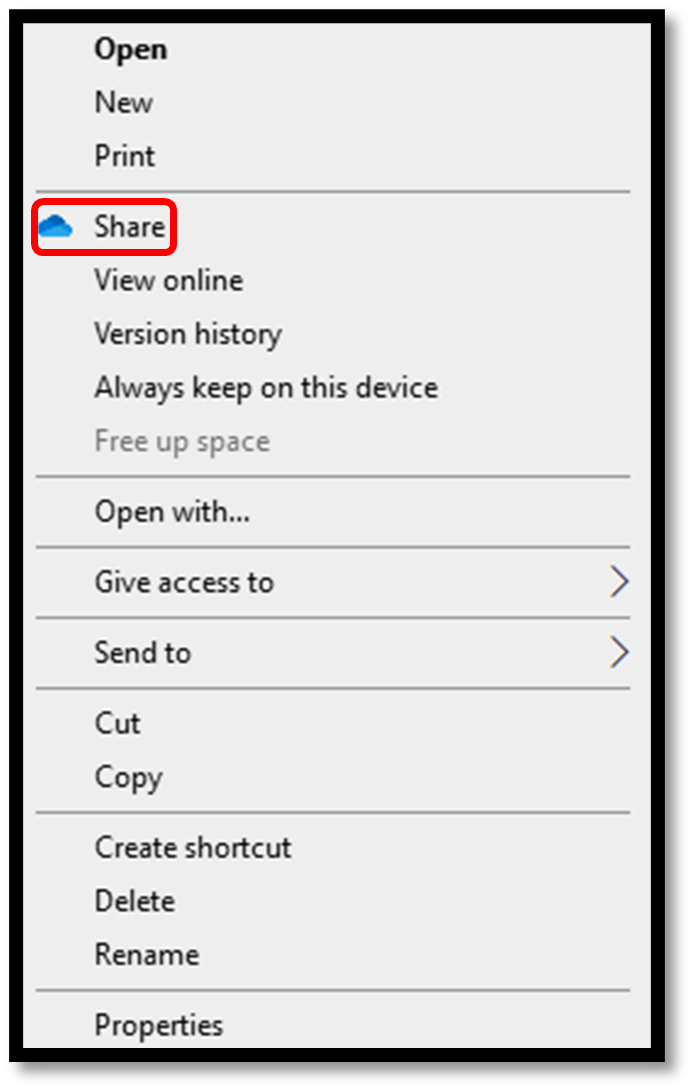
2. Click Share (you will notice the OneDrive symbol).
3. You will see a popup for sharing the file.
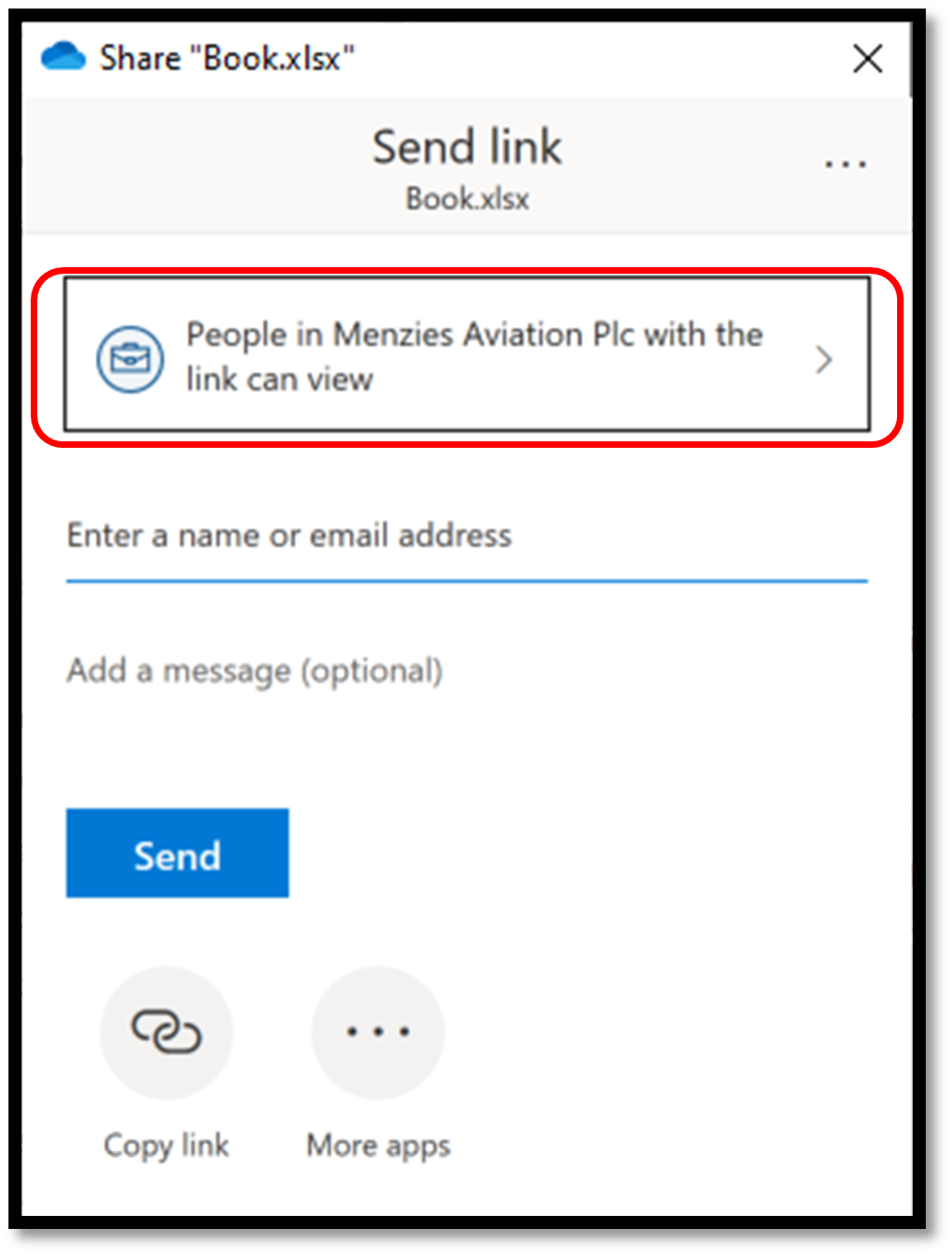
4. By clicking the top box, you can:
- Change the settings of the link.
- Allow editing.
- Block downloading of the file. You might need to do this if the document is highly confidential, for example.
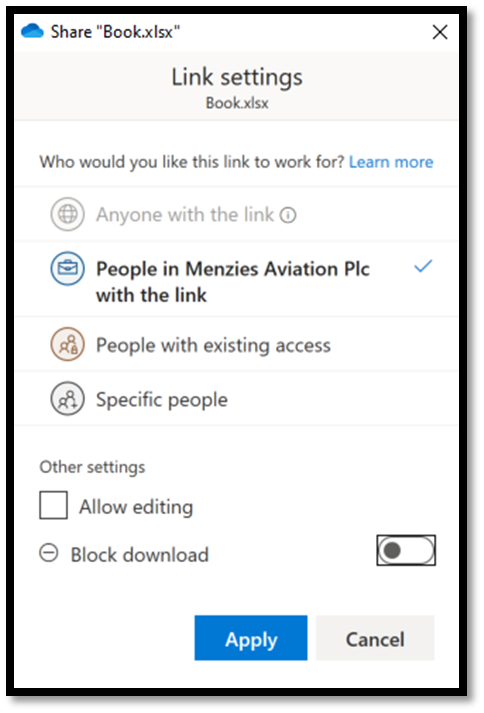
5. You can then enter the name of the person you want to share the file with or you can copy the OneDrive link and send it to them via email or on Teams.
Red Circle with White Cross – File or Folder cannot be synced. Click the icon in the notification area to learn more information.
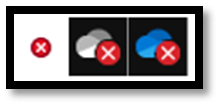
Grey – You are not signed into OneDrive or setup have not been complete. Open OneDrive from the start Menu and follow the instructions.
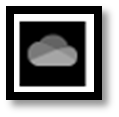
Paused – Files are not currently syncing. Click the icon and select More > Resume Syncing.
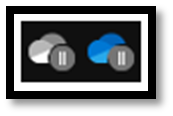
Pending Arrows – Syncing is in progress. This is for both uploading files to the cloud or syncing new files to your PC.
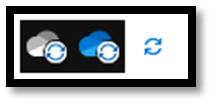
Yellow Exclamation Mark – Something needs your attention. Click the icon in the notification area to learn more information.
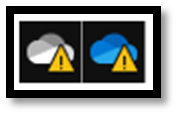
Green Tick – File has been synced and is locally available.
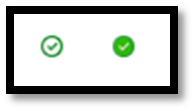
- What if I get this message?
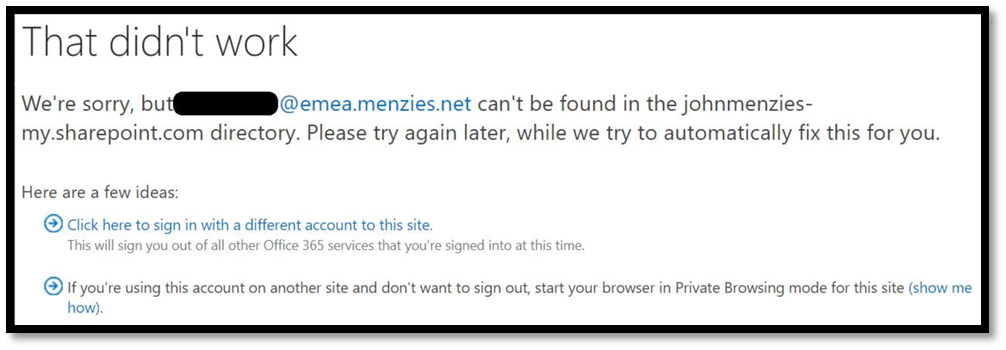
You are using the wrong account to login. You should sign in using your johnmenzies.aero email address.
- What if my computer breaks and I get a temporary replacement?
All files that were synced with the cloud before will be available to you in OneDrive online.
- What if I can’t get online?
You will be able to access all files that are synched with your machine. Any new files or documents that you create will be ready to sync with the cloud, when you are next connected to the internet.