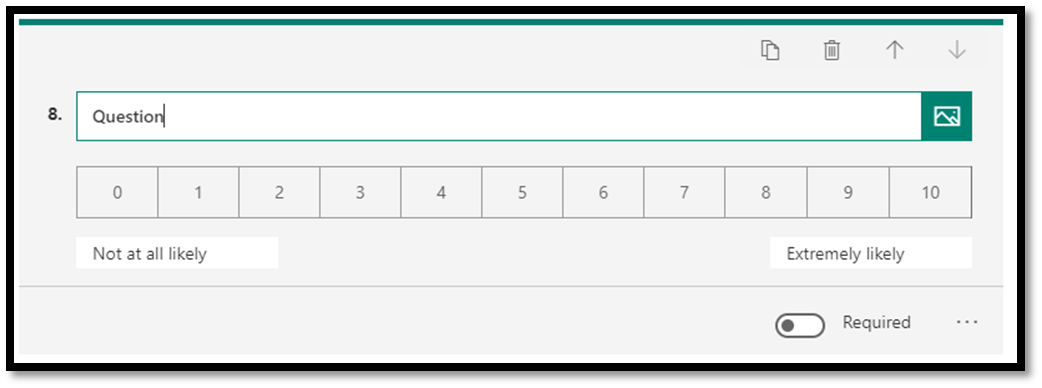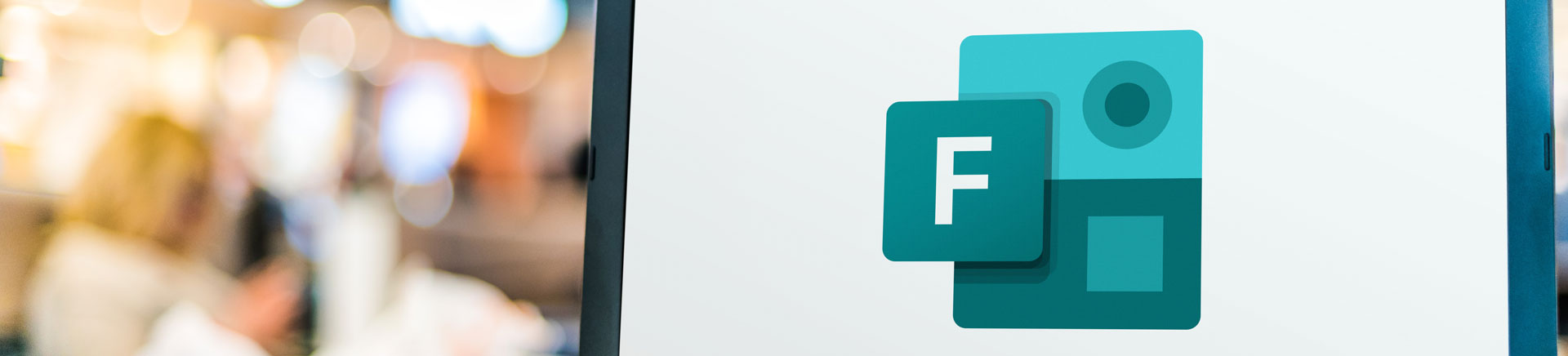Microsoft Forms
Get feedback effortlessly with surveys,
polls, and quizzes.
Stay engaged on the go
Enjoy the freedom to access, edit, and share your forms and data on all your devices, wherever you are.
Turn insights into actions
Visualise data in seconds with powerful, real-time charts and automatically generated reports.
Share and collaborate
Create and engage with your team to receive feedback.
1. Go to forms.office.com
2. Select Sign in.
3. Enter your @johnmenzies.aero address and select Next.
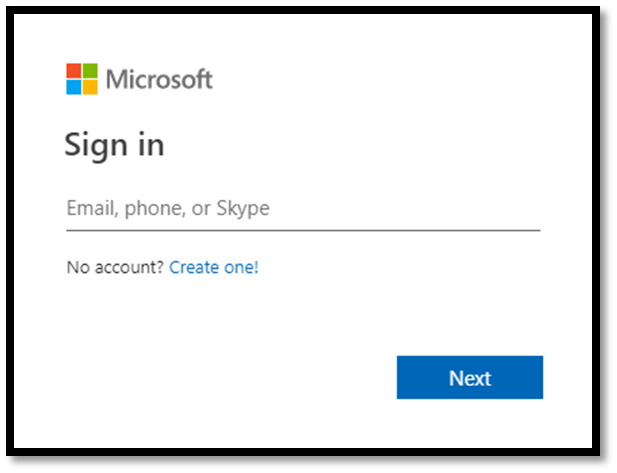
4. Enter the password associated with your Microsoft Account and select Sign in.
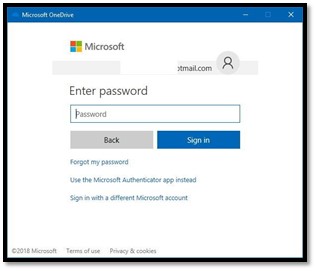
5. You will then be ready to explore Forms.
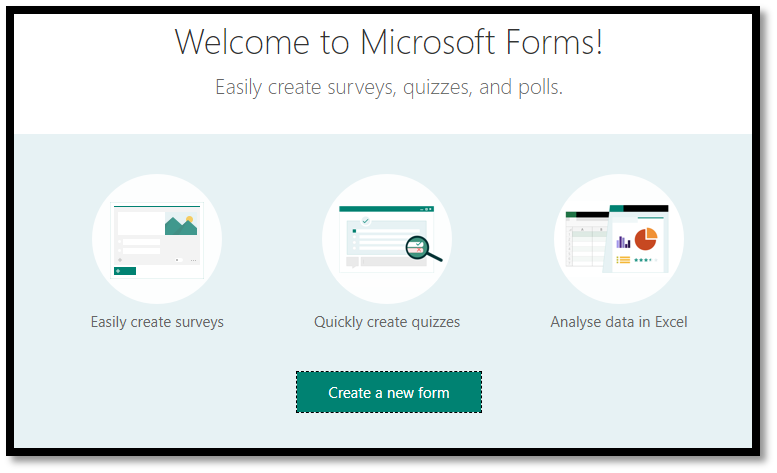
Select if you want to make a New Form or Quiz. Let’s look at a form.
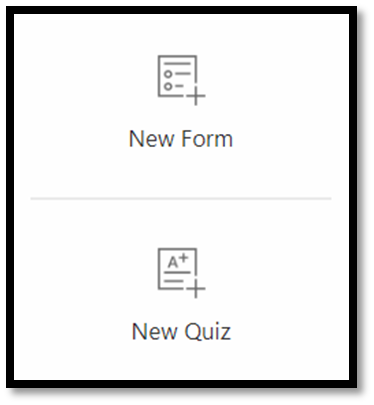
You will be taken to a blank form.
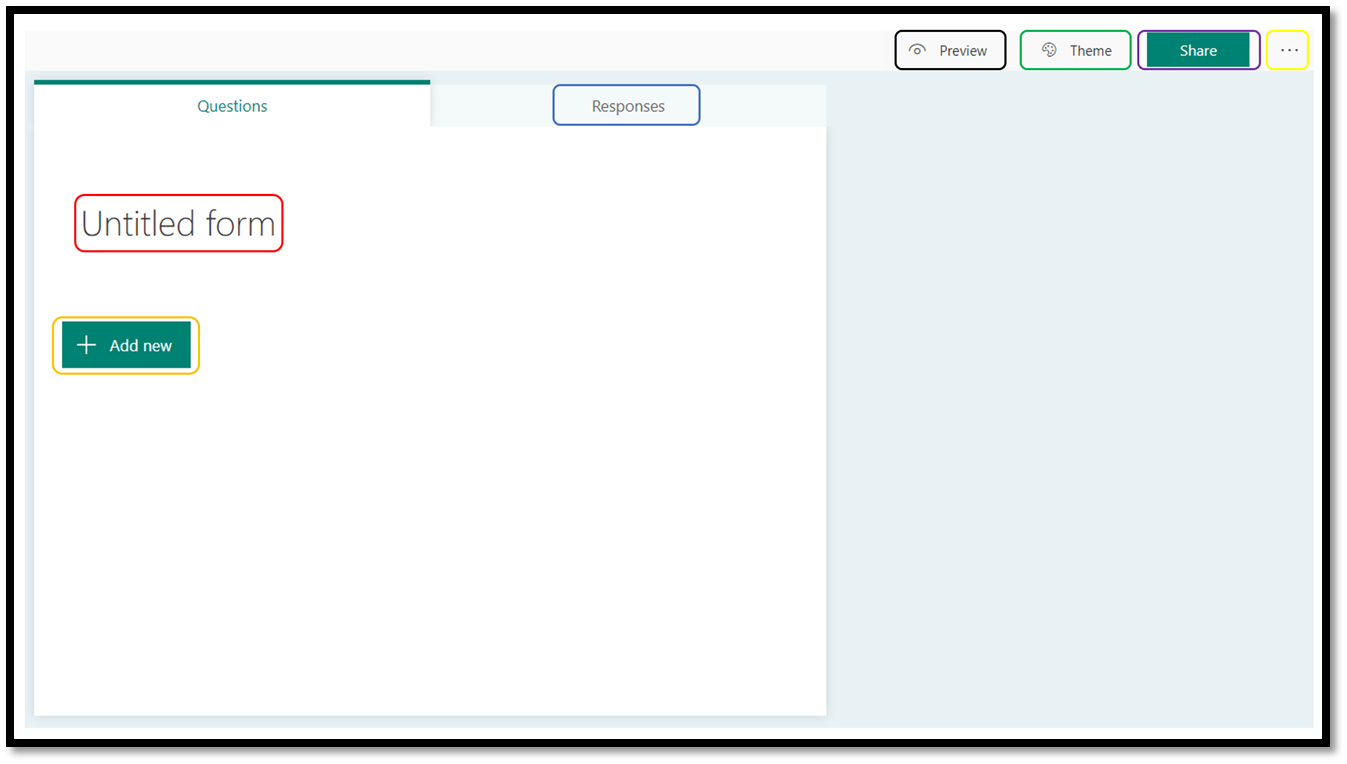
There are several areas of the interface:
- Title – By clicking on this you can change the title of the form, add a banner image for the title and include a description for those that will be fill it out.

- Add New – The add new button allows you to add new questions, sections etc. to the form. More detailed examples of what can be done will be given later in this document.

- Responses – The responses tab gives you basic analysis of the results of the poll and the ability to download the responses in an excel spreadsheet.
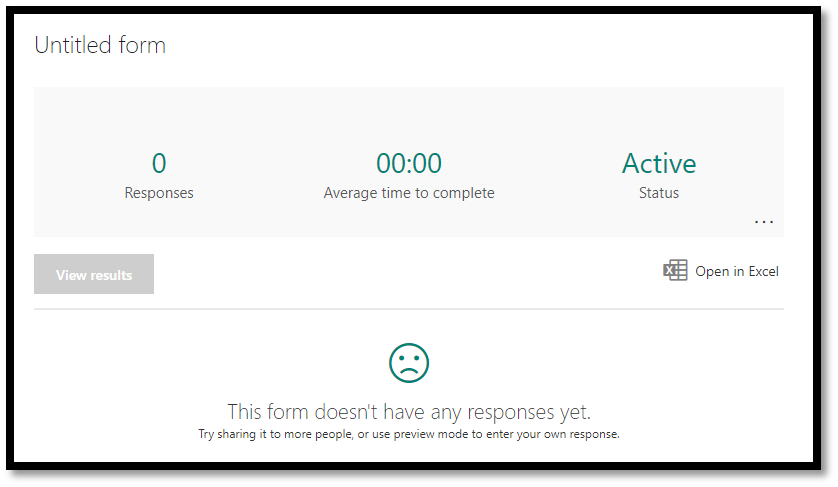
Once responses have been submitted, Form will provide some simple analysis such as graphs and tables. For example:
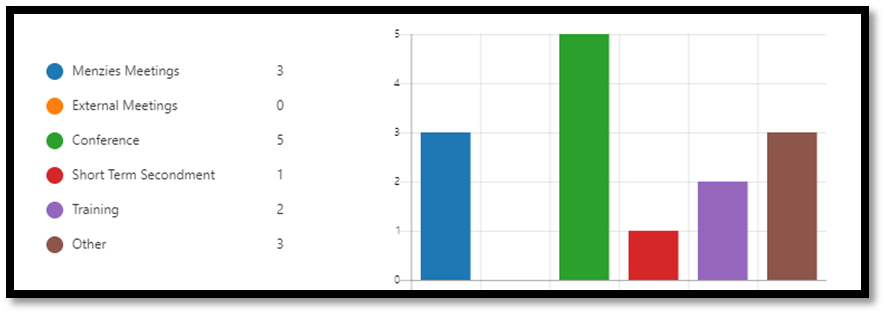
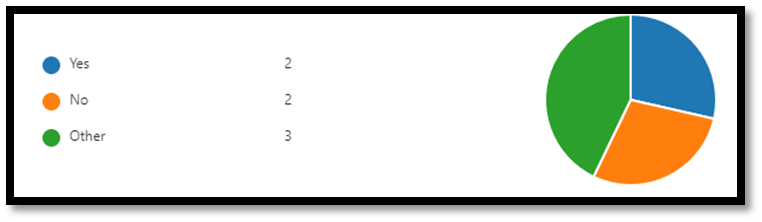
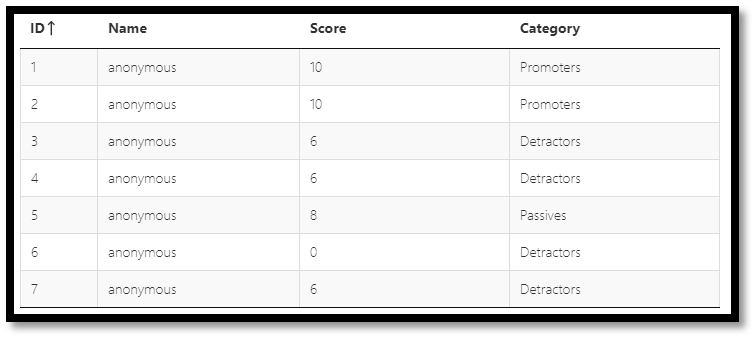
- Preview – The Preview view allows you to see how the form would look to someone about to fill it out. You can also make test submissions yourself here and see how it will look on both PC and mobile.
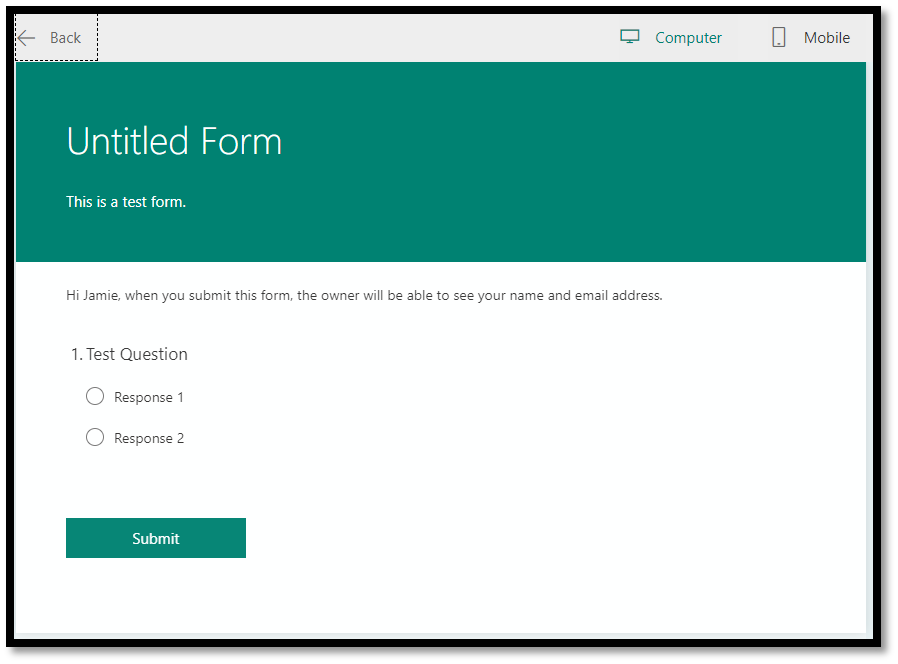
- Theme – The Theme menu allows you to change the colour or background of the form. You can use colours from the standard palette, define your own or choose bespoke images.
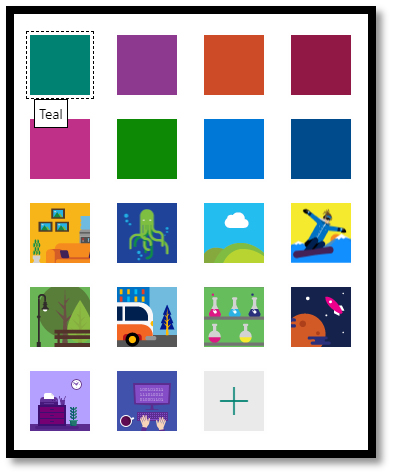
- Share – The Share menu allows you to get the link for the finished form for distribution and select who can respond (anyone with a link or only people with a Menzies login). You also have options to share as a template or share the link with colleagues to review and edit.
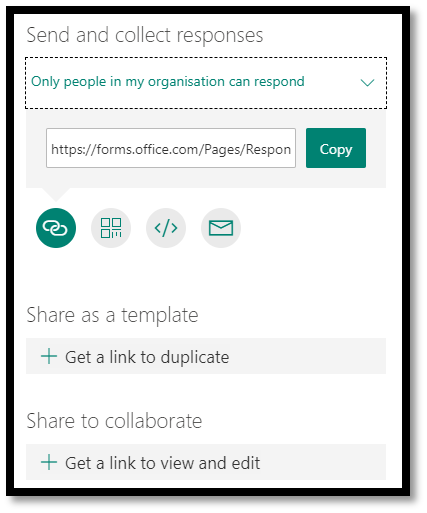
- More – The More menu allows for the changing of some additional settings and the adding of multilingual options.
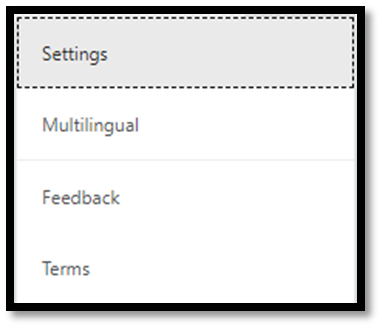
There are many combinations and options that can be used. All questions can have media inserted and all can be made required. Some of these include:
- Choice – Add and customise options and allow for the selection of multiple answers.
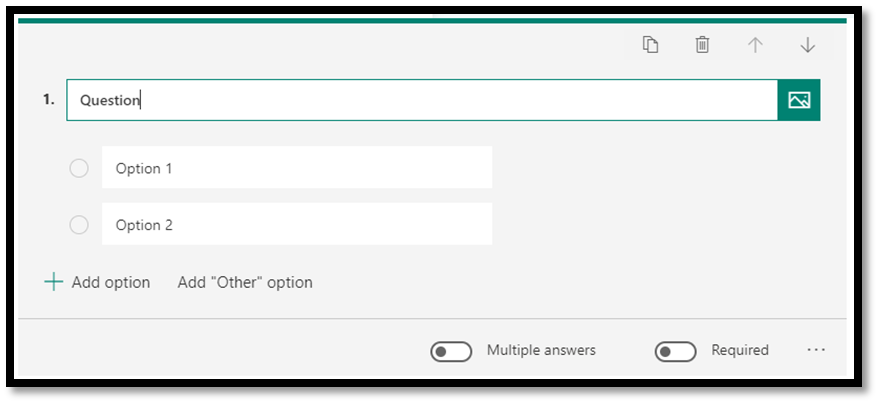
- Text – Allow for short or long text field responses.
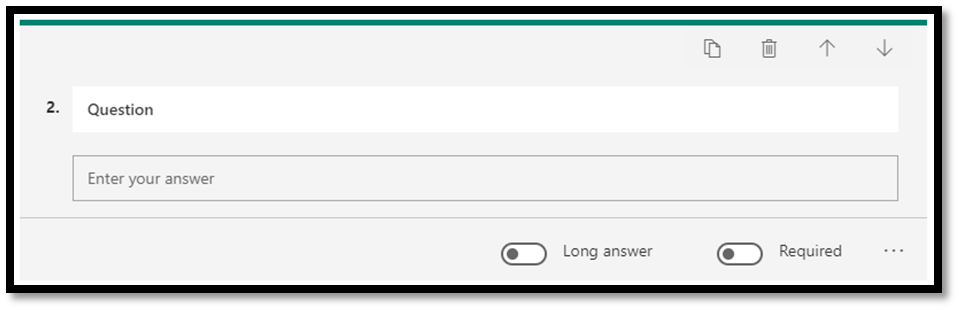
- Rating – Change the range of the scale and alternate between numbers and symbols.
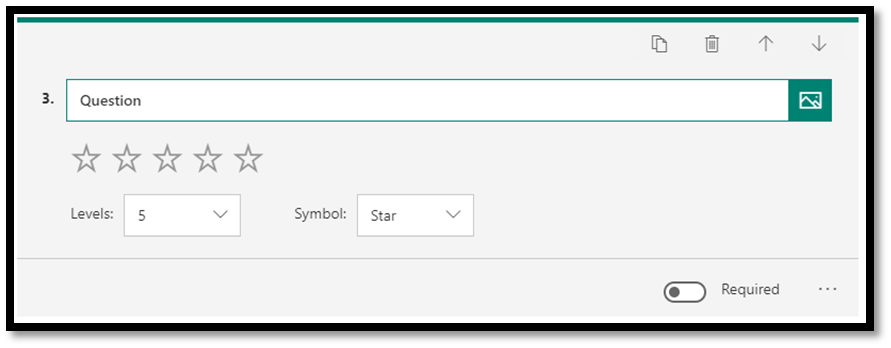
- Dates – Responses using dates.
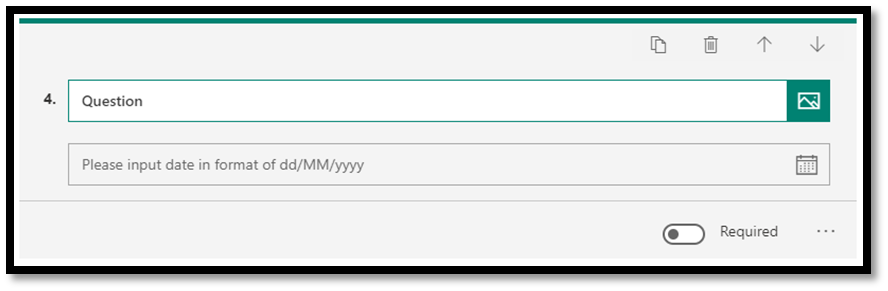
- Ranking – Add many options that can be rearranged by preference.
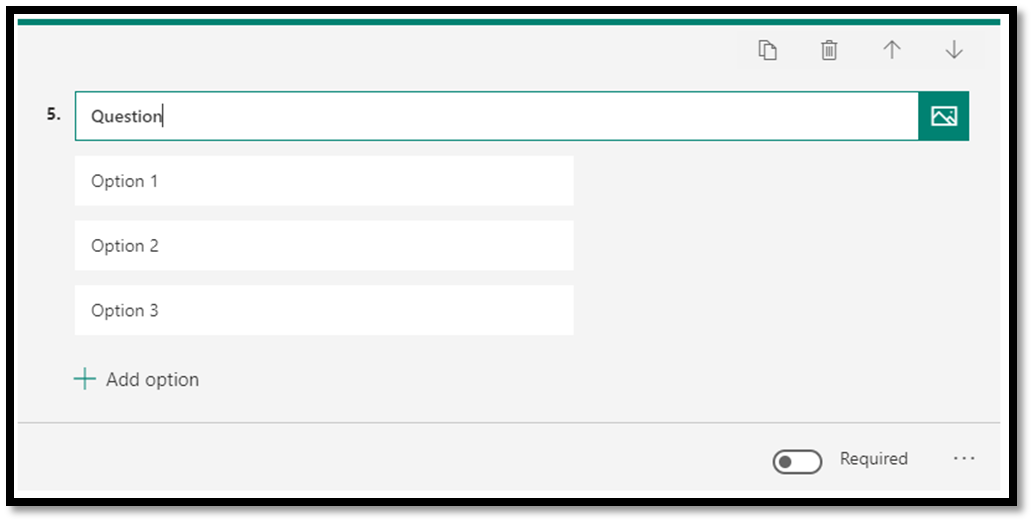
- Linkert – Can be used to contain sections of questions or whole surveys. Allowing for numerical scoring or options such as “agree/disagree”.
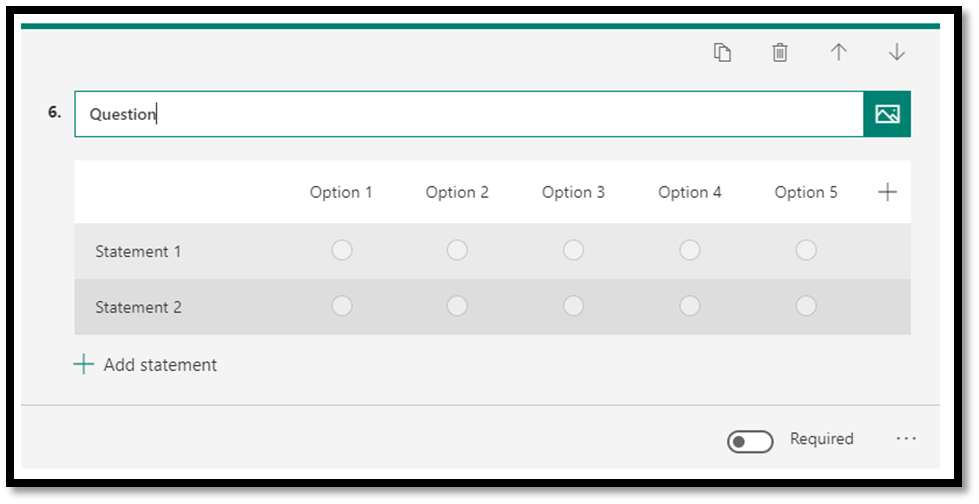
- File Upload – Allow for the uploading of files in response; possibly as evidence.
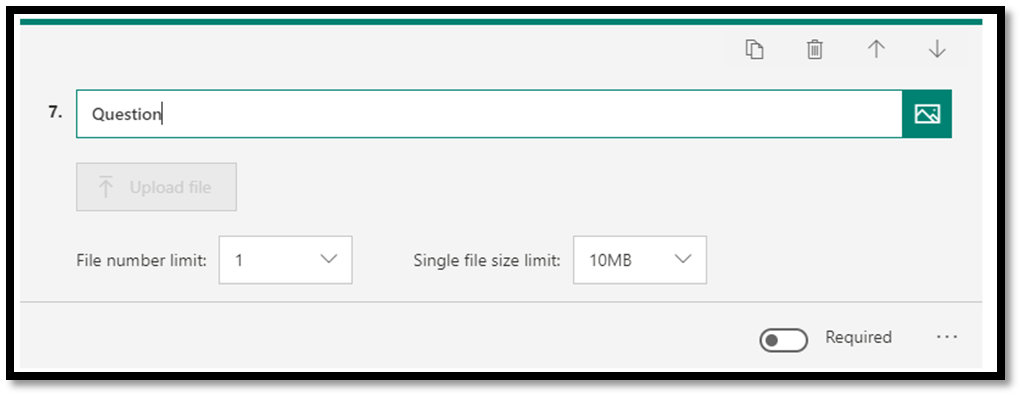
- Net Promoter Score – Further scoring with editable scales.